U-NEXTで無料トライアルを始めてみようと思ったけれど…
「U-NEXTってどうやって入会すればいいの?」
「ちゃんと登録できなくて無料にならなかったらどうしよう」
そんな方のために、U-NEXTの登録方法を手順ごとに写真付きで解説していきます。
といってもU-NEXTを始めるのに必要なのは、簡単な基本情報の入力だけ。
すごく簡単にできますので早速見ていきましょう!
記事に書いてあること⇒
【簡単!3ステップ】U-NEXTの無料トライアルの始め方
まずは手っ取り早くU-NEXTへの登録方法が知りたいと言う方向けに、無料トライアルの登録方法を3ステップで紹介します。
- U-NEXTのサイト
 にアクセスし、「まずは31日間無料トライアル」のボタンをクリック
にアクセスし、「まずは31日間無料トライアル」のボタンをクリック - 「今すぐ始める」をクリックして、名前・生年月日・メールアドレスなどを入力>次へ
- 決済方法を入力>「送信」
U-NEXTの無料トライアルは画面に従って入力するだけで、とても簡単です!
ただし無料トライアルは、初めてU-NEXTを利用する方が対象のキャンペーン。
以前登録したことがある場合は、無料にならないので注意しましょう。
【画像付き】U-NEXTの無料トライアル登録方法はこちら
ここからは、画像付きでU-NEXTの入会方法をご紹介します。
U-NEXTのサイトはパソコンとスマホで少し画面の表示が異なるので、
パソコンとスマホで手順を分けました。
利用している環境に合わせてチェックしてみて下さい。
【スマホ版】U-NEXT登録・入会方法
ここではスマホの場合のU-NEXTの入会方法をご紹介します。
登録はU-NEXTのスマホアプリではなく、U-NEXTのサイトで登録を行います。
スマホ版U-NEXT入会手順
①スマホでU-NEXTのサイト![]() にアクセスします。
にアクセスします。
②「まずは31日間無料トライアル」のボタンをクリックします。
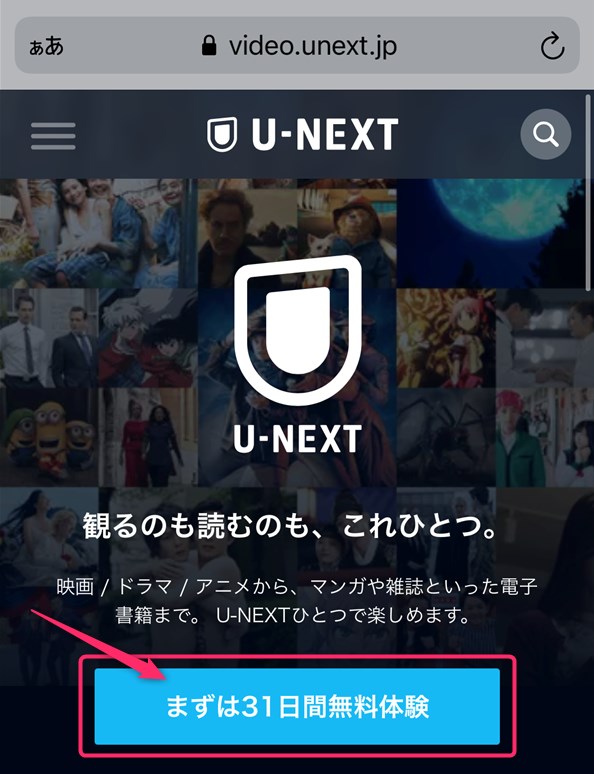
③「今すぐ始める」をクリックします。
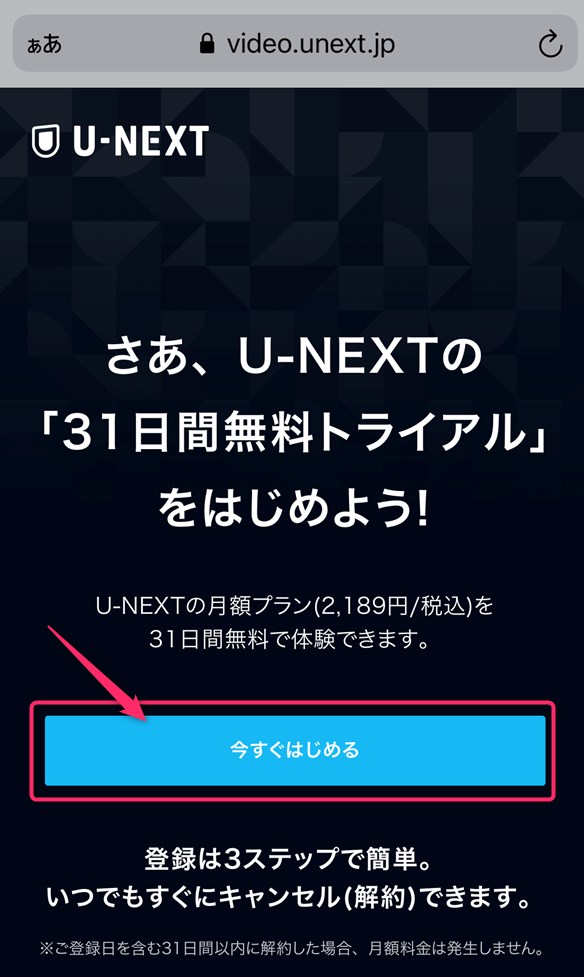
③お客様情報を入力>「次へ」
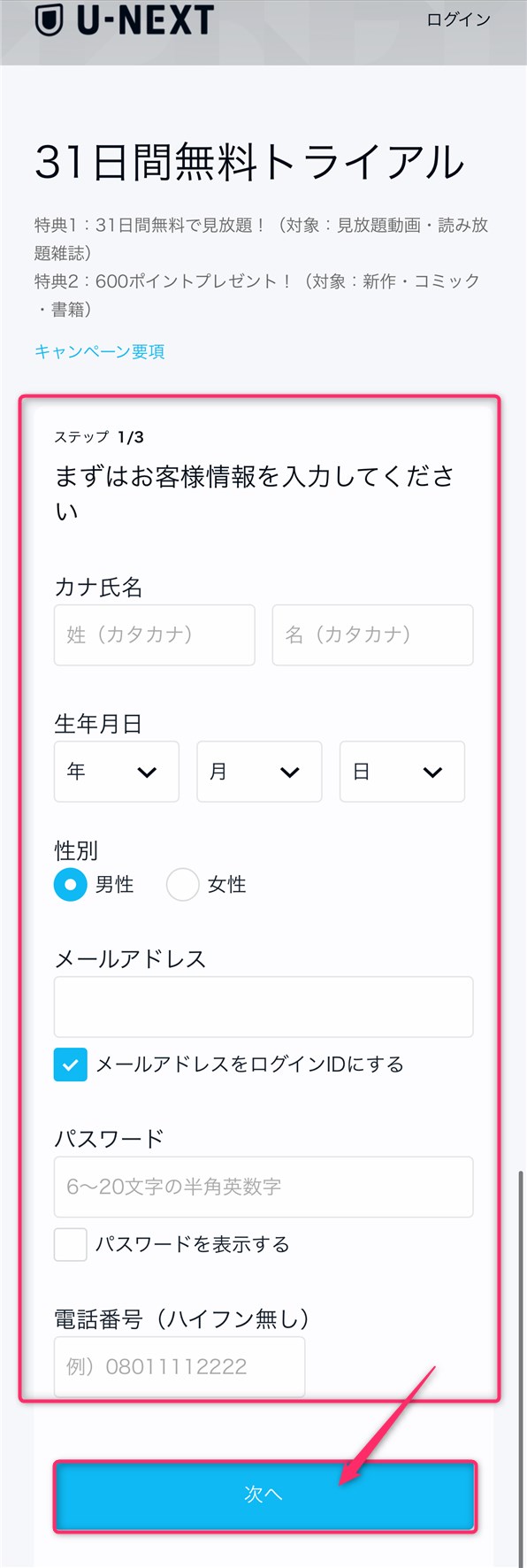
U-NEXTのログイン用IDを任意のIDにすることも可能です。
※デフォルトではメールアドレスがIDになります。
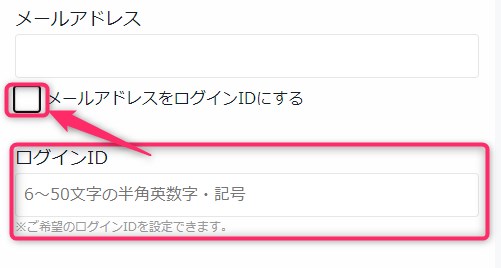
希望のIDがある場合は、「メールアドレスをログインIDにする」のチェックを外します。
チェックを外すとログインIDの項目が出てくるので、お好きなIDを設定してください。
またパスワードには「英語」と「数字」の両方を含める必要があります。
「!」「?」など、記号は使えません。
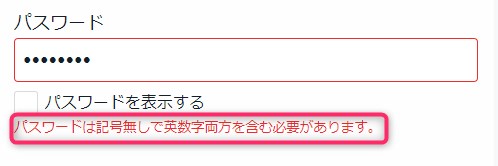
④決済方法を選んで入力>「送信」
※「送信」を押すとすぐに無料トライアルが始まります。
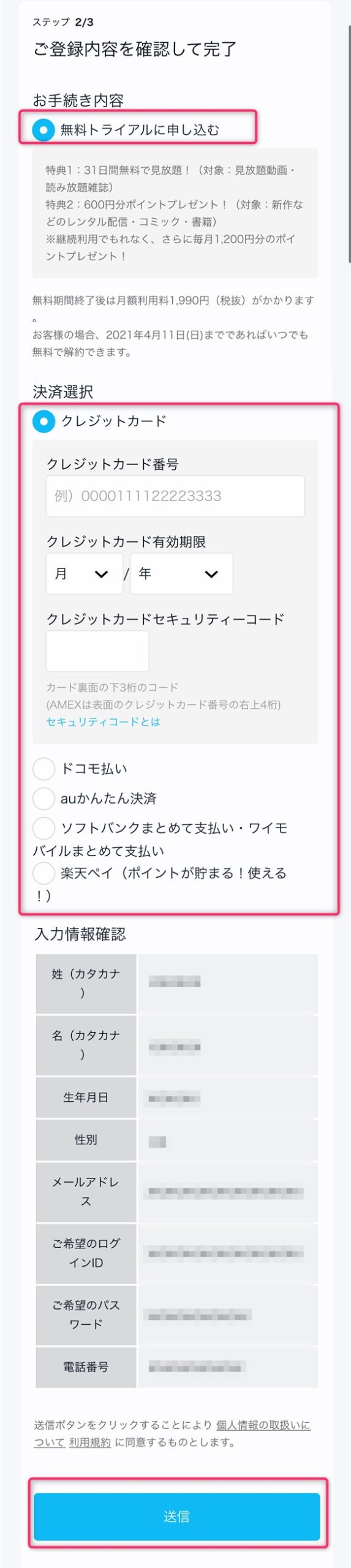
以下の決済方法のいずれかを選択します。
- クレジットカード
- ドコモ払い
- auかんたん決済
- ソフトバンクまとめて支払い・ワイモバイルまとめて支払い
- 楽天ペイ
クレジットカードの場合は以下の情報を入力します。
- クレジットカード番号
- クレジットカード有効期限
- クレジットカードセキュリティコード
※「無料トライアルに申し込む」のチェックは自動的に入っています。
送信ボタンを押した後、「600ポイントが付与されました」というポップアップが表示される場合があります。
⑥アカウント追加画面で、「ホーム」をクリック

※家族など他にもU-NEXTを利用する方がいる場合は、アカウントを3つまで追加することができます。後からでも追加可能です。
以上で、登録は完了です。
スマホにはアプリ版のU-NEXTもある
登録が終わったら、アプリ版のU-NEXTをインストールもしておくのがおすすめです。
動画をダウンロードできるので、Wi-Fiがない場所でもいつでも動画を観ることも!
アプリはAppStoreやGooglePlayからダウンロードできますよ。
AppStoreやGooglePlayの検索でU-NEXTと入れれば、すぐに見つかると思います。

U-NEXTのアプリでは無料トライアルできないのか?
そもそもスマホにアプリ版があるなら、アプリ版で登録したほうが楽ですよね。
しかしお使いの端末がiPhoneの場合は、気を付けて欲しいことがあります。
(Androidを使っている場合は、飛ばしてOKです。)
iPhoneにはU-NEXTのアプリをインストールするところにサブスクリプションという項目があります。
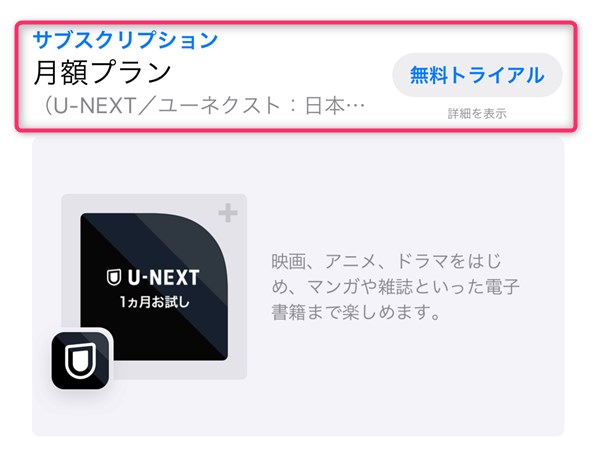
このサブスクリプションの横の『無料トライアル』から始めると、継続利用のときの月額料金が少し割高になってしまうんです。
値段の違いは以下の通りです。
- U-NEXTのサイトで登録した場合・・・月額2189円(税込)
- U-NEXTアプリで登録した場合・・・月額2400円(税込)
値段が違う理由は、アプリ版で利用できる決済方法が異なるからです。
※iPhoneアプリはUコインというAppleIDを使った決済方法になります。
継続利用も検討している場合は、先にU-NEXTのサイト(ブラウザ)で先に登録するのがおすすめです。
サイトで登録した後、アプリ版にログインすれば月額2189円(税込)で使えますよ。
アプリ版(iPhone版)はポイント還元率が違う
iPhoneのアプリ版を使う時は、ポイント購入時にも注意してほしいことがあります。
U-NEXTにはポイントを使ってマンガやラノベなどの電子書籍を購入するサービスがあります。
ちなみにポイントは以下のタイミングで付与されます。
無料トライアル時に600ポイント
月額会員なら毎月1200ポイント
無料トライアルや毎月もらうポイントで足らないときは、いつでも別途購入することが可能です。
しかも購入したポイントは翌月還元されるので、お得にポイントを貯めることができます!
ただし、iPhoneアプリのUコイン決済はポイント還元率が異なるので気を付けて下さい。
クレジットカードでのポイント購入は40%還元。
しかしUコインでの購入では還元率は20%です。
20%の違いはかなり大きいと思います。
例を挙げて解説すると…
- クレジットカード・キャリア決済⇒800ポイント還元
- Uコイン(iPhoneアプリ決済)⇒400ポイント還元
となります。
ですのでポイント購入する際は、アプリ版ではなくパソコンやスマホのブラウザ(safariやchromeなど)を使うことをおすすめします。
【PC版】U-NEXT登録・入会方法
パソコンでU-NEXTに入会する方法をご紹介します。
パソコン(PC)版U-NEXT入会手順
①U-NEXTのサイト![]() にアクセスします。
にアクセスします。
②「まずは31日間無料トライアル」のボタンをクリックします。
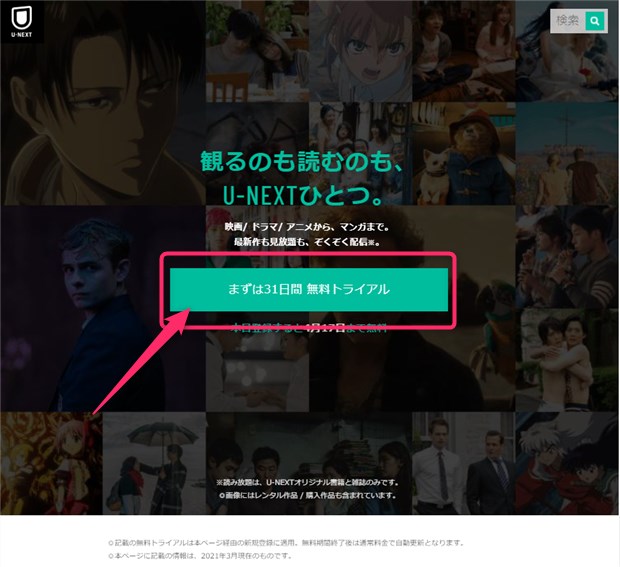
③お客様情報を入力>「次へ」
- 姓名(カタカナ)
- 生年月日
- 性別
- メールアドレス
- パスワード
- 電話番号
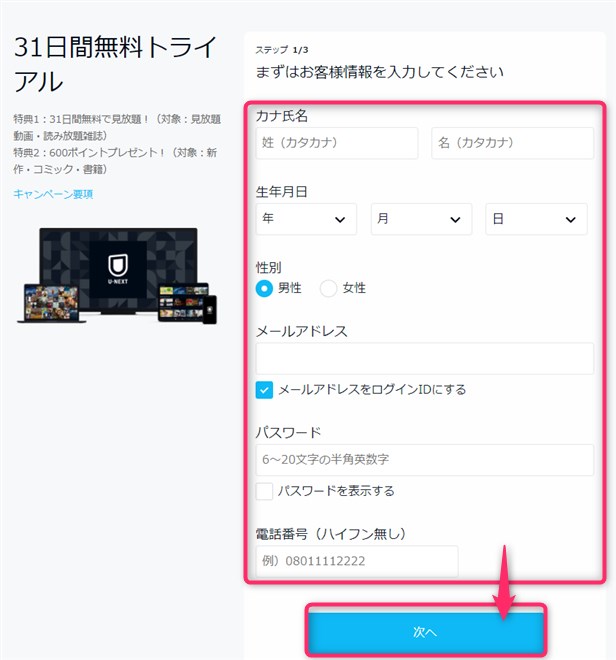
U-NEXTのログイン用IDを任意のIDにすることも可能です。
※デフォルトではメールアドレスがIDになります。
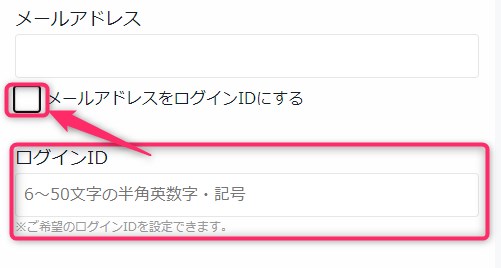
希望のIDがある場合は、「メールアドレスをログインIDにする」のチェックを外します。
チェックを外すとログインIDの項目が出てくるので、お好きなIDを設定してください。
またパスワードには「英語」と「数字」の両方を含める必要があります。
「!」「?」など、記号は使えません。
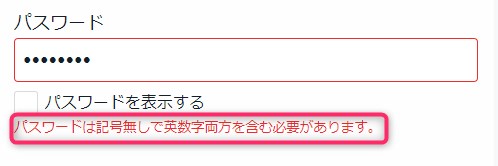
④クレジットカードの情報を入力>「送信」
- クレジットカード番号
- クレジットカード有効期限
- クレジットカードセキュリティコード
※「無料トライアルに申し込む」のチェックは自動的に入っています。
また、パソコンではクレカ決済しか選べません。
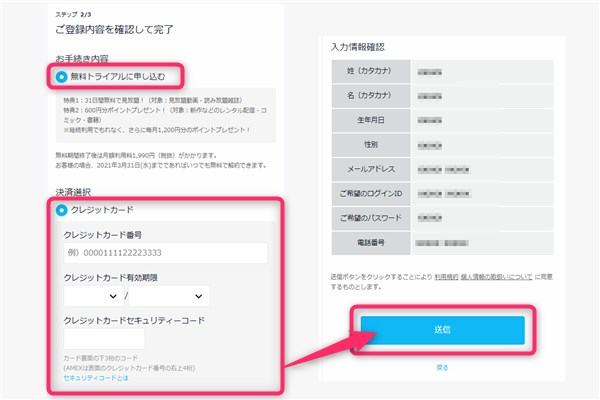
送信ボタンを押した後、「600ポイントが付与されました」というポップアップが表示される場合があります。
⑥アカウント追加画面では、「ホーム」をクリック

ホームをクリックすればすぐに動画を楽しめます。
※家族など他にもU-NEXTを利用する方がいる場合は、「アカウントを追加」から3つまでアカウントを追加することができます。後からでも追加可能です。
以上で、登録は完了です。
アカウントの追加とは?
U-NEXTは自分以外に3アカウントを作成できます。
追加料金はなく、無料です。
つまり家族の中にU-NEXTの会員が1人いれば、最大4人までシェアして利用できるということです。
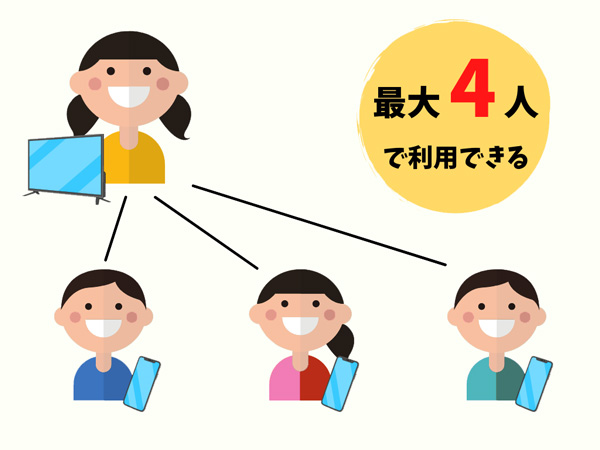
また視聴履歴はアカウントごとに分かれています。
視聴履歴には自分の履歴しか表示されないので、他の人の履歴が自分の視聴履歴に表示されることはありません。
ペアレンタルロック機能もあるので、追加したアカウントにはR18+以上のR指定作品の表示はされません。
お子さんとも一緒に安心して利用できる便利な機能となっています。
まとめ
U-NEXTの無料トライアルは簡単3ステップで始めることが出来ます。
- U-NEXTのサイト
 にアクセスし、「まずは31日間無料トライアル」のボタンをクリック
にアクセスし、「まずは31日間無料トライアル」のボタンをクリック - 「今すぐ始める」をクリックして、名前・生年月日・メールアドレスなどを入力>次へ
- 決済方法を入力>「送信」
U-NEXTの無料トライアルは、U-NEXTを使うのが初めて場合に適応されるもの。
2回目以降の登録は、無料トライアルはできないので注意しましょう。
尚、iPhoneを使っている場合、Uコイン決済(AppleIDでの決済)は、他の決済方法より少しお得感が減ってしまいます。
- ポイント還元率が低い(20%)
- 月額料金が高い(税込2400円)
お得に使う場合は、ブラウザからの登録・ポイント購入がおすすめです。
以上のポイントに気を付けて、U-NEXTの無料トライアルを使ってみてはいかがでしょうか。








